This article originally appeared on BookBaby.com
Here are instructions on how to format your book using Microsoft Word on a Mac. Interior templates are also available on bookbaby.com/templates, where you can download a template for your book’s specific measurements.
List of all WD firmware and software available for download. Can anyone help me plz:) I need to format My book live 2T. I need to use it for iphoto and it has the wrong format. When I use the disk utility in mac, i am not abel to see the drive, cus it`s NSA.
US Trade
For a 6″x9″ book, start by changing the paper size and the margins to match the dimensions of a US Trade, 6″ x 9″ book (these instructions are applicable to whatever book trim size you choose).
Start by double-clicking on the ruler at the top of your document and bring up the document formatting window. Click on the “Margins” tab, then the “Page Setup” button. Click on “Paper Size,” then “Manage Custom Sizes.”

Make a new dimension by clicking on the “plus” button, and name it “US Trade.”
The paper size is actually going to be 6.25″ x 9.25″ to accommodate for the image bleed that Microsoft Word does not take into consideration. Image bleed allows images or colors to go to the edge of a page. When you print a book using commercial presses, it is essential to include this extra space beyond the trim line. (For more information, watch our “Image Bleed” tutorial.)
Once it’s set to 6.25″ x 9.25″, adjust the margins. For the top and bottom, set it to 0.44 inches and click “OK.” For the left and right, set it to one inch. You can increase gutter in the middle if you’d like to have a larger space running down where your book is bound.
Make your header and footer 0.5″ or 0.44” to match the top and bottom print margins.
Check “mirror margins” to set your book up like a printed book spread.
Chapters
Next, click the “Layout” tab.
If you would like your chapters to all start on a right-hand page,set each chapter as a new section break, and set those new sections to start on anodd page.
For headers and footers, select the “different odd and even” option if you want to have an author name on one side and the title of the book or chapter name on the other side. Select “different first page” if you don’t want to have your headers at the beginning of each chapter.
Now click “OK” to apply the changes to the whole document.
The page size is now set to U.S. Trade 6″ x 9″ as opposed to the 8.5″ by 11″ you probably started out with.
Basic formatting
Let’s continue with some basic formatting. Turn on “show all non-printing characters” to help you identify what type of breaks you are using.
Assuming you have the text of your book and your chapters defined, you will want to include a title page and a copyright page for the year of publication.
Do not hit the enter button several times to create a new page. Instead, go to “Insert > Break > PageBreak” to define a break in the page.
Now, you can design a title page. Type in your book title and increase the font size. Bring it down to about the middle of your first page.
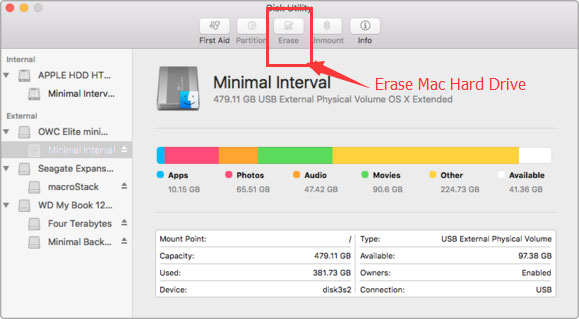
This will print as our right-side title page when you first open your printed book. (For more information on how a printed book is laid out, please watch our “Book Pagination” tutorial.)
Now, add your copyright information to be on the backside of that title page. That will be on page two, so insert another page break.
Include the publication year and anything else you would like to list. Copyright information is typically down at the bottom of the page.
Next, insert a “Section break” (we recommend the “next odd page”), then highlight the chapter text. Click on the formatting style in the formatting palette or at the top of your document and select “Heading.” Now this will be defined as a “Chapter Heading.”
Go ahead and find where you designated chapter 2 and repeat the same instructions as before: insert a “section break odd page” and mark the chapter text as a “Heading.”
Table of Contents and more
Format Wd My Book Live For Mac
After your Copyright page, insert a “section break.” Then, go to the “Insert” dropdown, select “Table of Contents,” pick a style, and insert it. Now you’ll see a “Table of Contents” list with page numbers.
Next, to set your footers, double-click in the area below your text. You’ll see they’re defined as odd and even page footers. Go to “Insert Page Numbers.” Choose to have them all align to the “Outside” or “Centered.” If you have them all aligned to the same side, half of them are will face the gutter and inside of your book. If you have them on the “Inside,” they are ALL going to be on your gutter side.
You can choose whether or not to “Show numbers on the first page” by clicking or unclicking the appropriate box.
Next, double-click above your text to insert a header. If you chose earlier to set it up as different odd and even headers, you can put the “Author Name” on one side and the title of the book on the other.
Go to your “Basic Paragraph” style. After you change your page size from “US Letter” down to US Trade, you might find that your text is too large. Instead of 12 point font, we recommend size 10 or 11. You also might want to decrease or increase the space between your lines. You can set it “single” if you want it to be tight or “double” if you like a lot of space in-between. We recommend 1.5 for a happy medium.
Next is your text alignment: left-align, center-align, right-align, and justified. A lot of books are designed with justified text, but select what fits best for your book.
Steven Spatz: Breaking down barriers
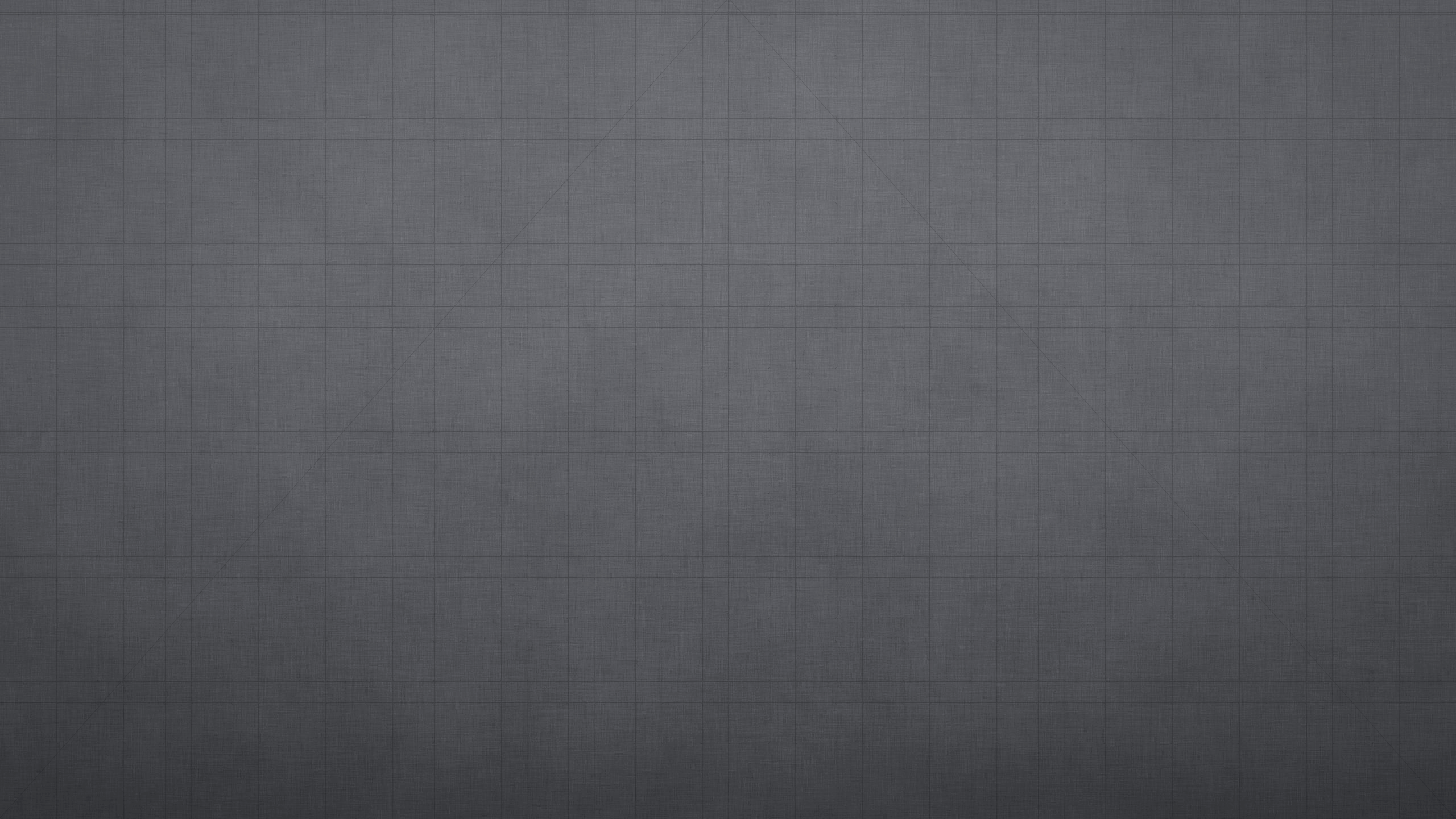
Steven Spatz, BookBaby President, is typically known for his calm and reasoned demeanor around the office. But that didn’t stop him from wielding a sledgehammer to literally and metaphorically break down barriers for independent authors. Literally, in that we’re expanding our BookBaby office to house our growing team and operation. Metaphorically… well, because BookBaby helps break down the barriers for writers to become self-published authors. But you already knew that.
See more how-to videos at theBookBaby YouTube channel.
If you have any other questions, be sure to send us an email atsupport@bookbaby.comand we’ll get back to you!
This post was excerpted and adapted fromHow to Format Your Book Using Microsoft Word on a Mac.
About BookBaby
Based in the Philadelphia-area,BookBabyis a team of authors, poets, bloggers, and artists — so they know the thrills and challenges of bringing a book into this world.
Since 2011,BookBabyhas helped thousands realize their publishing goals by offering the largest eBook distribution network, including Amazon, Apple, Kobo, Barnes & Noble, and many other popular retailers in over 170 countries around the globe.

Learn more atwww.BookBaby.com.
Reinstall from macOS Recovery
macOS Recovery makes it easy to reinstall the Mac operating system, even if you need to erase your startup disk first. All you need is a connection to the Internet. If a wireless network is available, you can choose it from the Wi-Fi menu , which is also available in macOS Recovery.
1. Start up from macOS Recovery
To start up from macOS Recovery, turn on your Mac and immediately press and hold one of the following sets of keys on your keyboard. Release the keys when you see an Apple logo, spinning globe, or other startup screen.
Command (⌘)-R
Reinstall the latest macOS that was installed on your Mac (recommended).
Option-⌘-R
Upgrade to the latest macOS that is compatible with your Mac.
Shift-Option-⌘-R
Reinstall the macOS that came with your Mac, or the closest version still available.
You might be prompted to enter a password, such as a firmware password or the password of a user who is an administrator of this Mac. Enter the requested password to continue.
Wd My Book Format For Mac And Windows
When you see the utilities window, you have started up from macOS Recovery.
2. Decide whether to erase (format) your disk
You probably don't need to erase, unless you're selling, trading in, or giving away your Mac, or you have an issue that requires you to erase. If you need to erase before installing macOS, select Disk Utility from the Utilities window, then click Continue. Learn more about when and how to erase.
3. Install macOS
When you're ready to reinstall macOS, choose Reinstall macOS from the Utilities window. Then click Continue and follow the onscreen instructions. You will be asked to choose a disk on which to install.
- If the installer asks to unlock your disk, enter the password you use to log in to your Mac.
- If the installer doesn't see your disk, or it says that it can't install on your computer or volume, you might need to erase your disk first.
- If the installer is for a different version of macOS than you expected, learn about macOS Recovery exceptions.
- If the installer offers you the choice between installing on Macintosh HD or Macintosh HD - Data, choose Macintosh HD.
Please allow installation to complete without putting your Mac to sleep or closing its lid. During installation, your Mac might restart and show a progress bar several times, and the screen might be empty for minutes at a time.
If your Mac restarts to a setup assistant, but you're selling, trading in, or giving away your Mac, press Command-Q to quit the assistant without completing setup. Then click Shut Down. When the new owner starts up the Mac, they can use their own information to complete setup.
macOS Recovery exceptions
The version of macOS offered by macOS Recovery might vary in some cases:
- If macOS Sierra 10.12.4 or later has never been installed on this Mac, Option-Command-R installs the macOS that came with your Mac, or the closest version still available. And Shift-Option-Command-R isn't available.
- If you erased your entire disk instead of just the startup volume on that disk, macOS Recovery might offer only the macOS that came with your Mac, or the closest version still available. You can upgrade to a later version afterward.
- If your Mac has the Apple T2 Security Chip and you never installed a macOS update, Option-Command-R installs the latest macOS that was installed on your Mac.
- If you just had your Mac logic board replaced during a repair, macOS Recovery might offer only the latest macOS that is compatible with your Mac.
If you can't get macOS Recovery to offer the installer you want, you might be able to use one of the other ways to install macOS.
Other ways to install macOS

- You can also install macOS from the App Store or Software Update preferences. If you can't install macOS Catalina, you might be able to install an earlier macOS, such as macOS Mojave, High Sierra, Sierra, El Capitan, or Yosemite.
- Or create a bootable installer disk, then use that disk to install macOS on your Mac or another Mac.
