- Shortcuts Indesign Mac Pdf
- Word For Mac Shortcuts
- Keyboard Shortcuts On Mac
- Pro Tools Keyboard Shortcuts For Mac Pdf
- Photoshop Shortcuts For Mac Pdf
Special symbols. One of more confusing aspects of keyboard shortcuts on the Mac are the symbols. Read more: 100+ Adobe Premiere Shortcuts for Windows & Mac and also Download Premiere Shortcuts PDF. Photoshop Keyboard Shortcuts: Curves Box Curves Box is a very important tool, especially when you are working from Scratch. .Some Windows keyboard shortcuts conflict with the corresponding default Mac OS keyboard shortcuts. This topic flags such shortcuts with an asterisk (. ). To use these shortcuts, you may have to change your Mac keyboard settings to change the Show Desktop shortcut for the key.
KEYBOARD SHORTCUTS (Windows) Note: For Mac users, please substitute the Command key for the Ctrl key. This substitution with work for the majority of commands General Commands. Windows key + D Desktop to foreground. Context menu Right click.
Keyboard shortcuts save time – tons of it. Every time you reach for your mouse, you lose efficiency; just try taking your mouse away for just 5 minutes and you’ll know what your “mouse dependency factor” really is!
If you can keep your fingers on the keyboard, you will get more done in less time. At its core, QuickBooks® for Mac works essentially the same as QuickBooks Desktop, so there is no reason you can’t use the keyboard shortcuts you learned for Windows on your client’s Mac keyboard.
The secret to using the keyboard shortcuts when you’re working on a Mac is to replace the Windows “ctrl” key with the Mac “command” key.
Finding the Mac “command” key is easy. It always has the “command” symbol on it and it is always on either side of the space bar on the Mac keyboard:
If you can’t find the “command” key, you’re not on a Mac keyboard!
Learning the Keyboard Shortcuts takes only stubborn determination. Start with the basics; you can use these in any Mac program.
Next, “wow” your clients by opening a List without touching the mouse:
Then Add, Edit, or Delete names with these shortcuts:
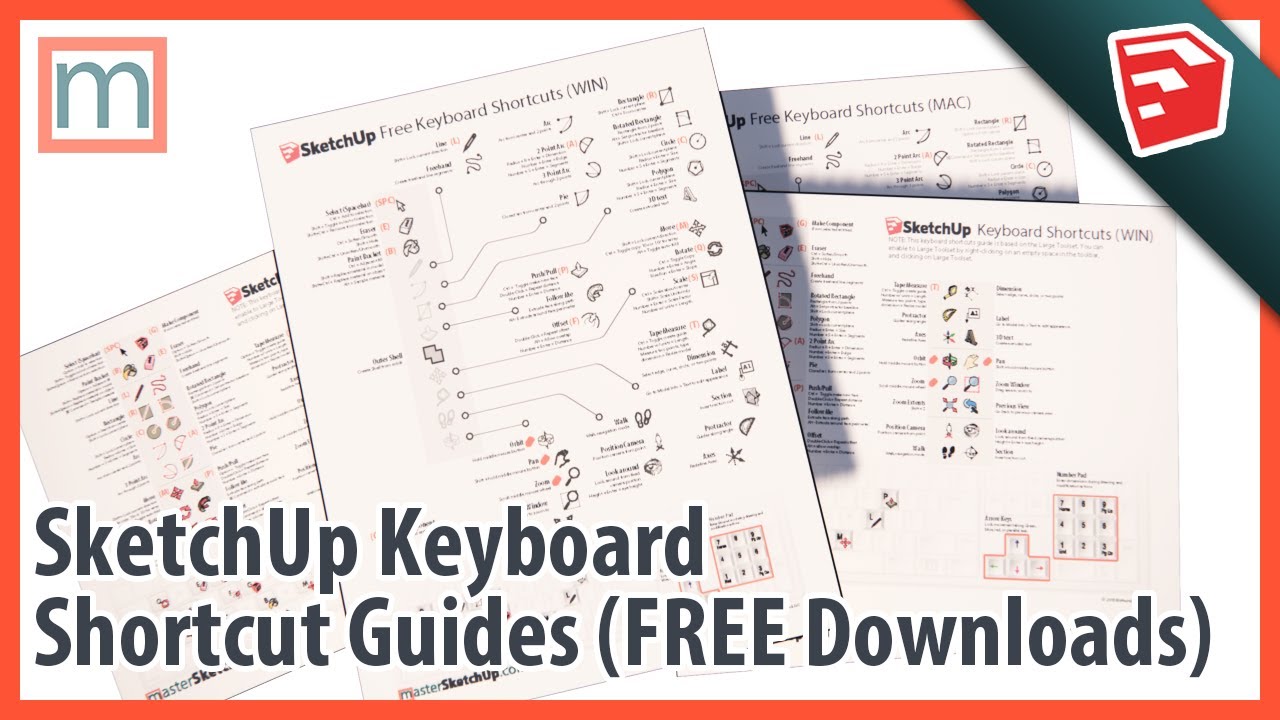
Once you start using these shortcuts, you are ready to shave precious time entering Transactions:
Next, adopt Troubleshooting shortcuts. One my favorites is Transaction History:
Last, learn to keep your QuickBooks for Mac tidy by closing reports or whatever windows are open when you are done using them. Close just the open window or all your open windows at once. Too many open windows makes QuickBooks run slow and re-running cash-basis reports can be grueling. When you are done with your engagement, clean up your Workspace with these shortcuts:
Shortcuts Indesign Mac Pdf
Want to learn more QuickBooks for Mac?
Join my LinkedIn Group: QuickBooks for Mac Professionals to grow your QuickBooks for Mac consulting practice by networking with other professionals who make QuickBooks for Mac their business.
Word For Mac Shortcuts
Here’s a video with more information:
 -->
-->For information about keyboard accessibility, see How to: Use Keyboard Navigation.
You can access a variety of commands in Visual Studio for Mac by using the appropriate keyboard shortcut. This document lists the default shortcuts for the Visual Studio for Mac key binding scheme. For more information about how to change the key binding scheme, see Customizing the IDE. You can also customize shortcuts for a command using the Visual Studio for Mac > Preferences menu item and choosing Environment > Key Bindings in the Preferences window.
Tip

The keyboard shortcuts displayed in this document, and the key binding preferences in Visual Studio for Mac, are presented using the symbols commonly used in macOS. If you are unsure of a symbol, review the macOS key symbols loopkup table.
Downloadable quick ref pdfs
We have compiled the most used, and most useful, keyboard shortcuts into a downloadable pdf file. We have two versions,one that shows shortcuts for Visual Studio for Mac, and a version that shows Visual Studio shorts side-by-side for usersthat have prior experience with Visual Studio when using Windows.
Code Navigation
| Commands | Keyboard shortcuts |
|---|---|
| Find References | ⇧⌘R, F12 |
| Go to Declaration | ⌘D, F12 |
| Next Error | ⌥⇧⇟, ⇧⌘F12 |
| Next Issue in File | ⌥⇟ |
| Previous Error | ⌥⇧⇞ |
| Previous Issue in File | ⌥⇞ |
Debug
| Commands | Keyboard shortcuts |
|---|---|
| Enable or Disable Breakpoint | ⌥⌘/, ⌘F9 |
| Pause | ⌥⌘P, ⌥⌘L5 |
| Remove All Breakpoints | ⇧⌘F9 |
| Run To Cursor | ⌘F10 |
| Set Next Statement | ⇧⌘F10 |
| Show Next Statement | ⌥* |
| Step Into | ⇧⌘I, ⌘F11 |
| Step Out | ⇧⌘U, ⇧⌘F11 |
| Step Over | ⇧⌘O, F10 |
| Toggle Breakpoint | ⌘, F9 |
| View Breakpoints | ⌥⌘B |
Designer
| Commands | Keyboard shortcuts |
|---|---|
| Switch between related files | ⌃⌘↑ |

Edit
Keyboard Shortcuts On Mac
| Commands | Keyboard shortcuts |
|---|---|
| Constraint Editing Mode | ⌘E |
| Copy | ⌘C |
| Cut | ⌘X |
| Delete | ⌘⌫ |
| Format Document | ⌃I |
| Indent Selection | ⌘] |
| Paste | ⌘V |
| Preferences | ⌘, |
| Redo | ⇧⌘Z |
| Rename | ⌘R, F2 |
| Select All | ⌘A |
| Show Code Generation | ⌘I |
| Toggle All Folds | ⌥⇧⌘↑ |
| Toggle Definitions | ⌥⇧⌘↓ |
| Toggle Fold | ⌥⇧⌘← |
| Toggle Line Comment(s) | ⌘/ |
| Undo | ⌘Z |
| Unindent Selection | ⌘[ |
| Update Frame from Constraints | ⇧⌘R |
F# Integration
| Commands | Keyboard shortcuts |
|---|---|
| Clear F# Interactive | ⌃⌥C |
| F# Interactive | ⌃⌥F |
| Restart F# Interactive | ⌃⌥R |
| Send line to F# Interactive | ⌃⌥L |
| Send references to F# Interactive | ⌃⌥P |
| Send selection to F# Interactive | ⌃⏎ |
File
| Commands | Keyboard shortcuts |
|---|---|
| Close All | ⇧⌘W |
| Close File | ⌘W |
| Close Workspace | ⌥⌘W |
| New File | ⌘N |
| New Solution | ⇧⌘N |
| Open | ⌘O |
| ⌘P | |
| Quit | ⌘Q |
| Revert | ⌘U |
| Save | ⌘S |
| Save All | ⇧⌘S |
Help
| Commands | Keyboard shortcuts |
|---|---|
| API Documentation | ⌥⌘? |
| Unity API Reference | ⌘' |
Other
| Commands | Keyboard shortcuts |
|---|---|
| Implement Unity Messages | ⇧⌘M |
| Inspect | ⌥⌘I |
Project
| Commands | Keyboard shortcuts |
|---|---|
| Add Files | ⌥⌘A |
| Build | ⌘K, ⇧F6 |
| Build All | ⌘B, F6 |
| Clean | ⇧⌘K |
| Rebuild | ⌃⌘K |
| Rebuild All | ⌃⌘B |
| Start Debugging | ⌘⏎, F5 |
| Start Without Debugging | ⌥⌘⏎, ⌃F5 |
| Stop | ⇧⌘⏎, ⇧F5 |
Refactoring
| Commands | Keyboard shortcuts |
|---|---|
| Import Symbol | ⌃⌥␣ |
| Quick Fix | ⌥⏎ |
Pro Tools Keyboard Shortcuts For Mac Pdf
Search
Photoshop Shortcuts For Mac Pdf
| Commands | Keyboard shortcuts |
|---|---|
| Command | ⇧⌘P |
| Find in Files | ⇧⌘F |
| Find Next | ⌘G, F3 |
| Find Next Like Selection | ⌘E, ⌘F3 |
| Find Previous | ⇧⌘G, ⇧F3 |
| Find Previous Like Selection | ⇧⌘F3 |
| Find | ⌘F |
| Go to File | ⇧⌘D |
| Go to Line | ⌘L |
| Go to Type | ⇧⌘T |
| Navigate To | ⌘. |
| Replace in Files | ⌥⇧⌘F |
| Replace | ⌥⌘F |
Text Editor
| Commands | Keyboard shortcuts |
|---|---|
| Complete Word | ⌃␣ |
| Delete left character | ⌃H |
| Delete next subword | ⌃⌦ |
| Delete next word | ⌥⌦ |
| Delete previous subword | ⌃⌫ |
| Delete previous word | ⌥⌫ |
| Delete right character | ⌃D |
| Delete to end of line | ⌃K |
| Dynamic abbrev | ⌃/ |
| Expand selection | ⌥⇧↓ |
| Expand selection | ⌥⇧↑ |
| Expand selection to document end | ⇧⌘↓, ⇧⌘↘ |
| Expand selection to document start | ⇧⌘↑, ⇧⌘↖ |
| Expand selection to line end | ⇧↘, ⇧⌘→ |
| Expand selection to line start | ⇧↖, ⇧⌘← |
| Expand selection to next line | ⇧↓ |
| Expand selection to next word | ⌥⇧→ |
| Expand selection to page down | ⇧⇟ |
| Expand selection to page up | ⇧⇞ |
| Expand selection to previous line | ⇧↑ |
| Expand selection to previous word | ⌥⇧← |
| Expand selection to the left | ⇧← |
| Expand selection to the right | ⇧→ |
| Find caret | ⌘| |
| Go left one character | ⌃B |
| Go right one character | ⌃F |
| Go to beginning of document | ⌘↑ |
| Go to beginning of line | ⌘←, ⌃A |
| Go to end of document | ⌘↓ |
| Go to end of line | ⌘→, ⌃E |
| Go to Matching Brace | ⇧⌘ |
| Go to next line | ⌃N |
| Go to next word | ⌥→ |
| Go to previous line | ⌃P |
| Go to previous word | ⌥← |
| Insert line break after the caret | ⌃O |
| Move caret to EOL and insert new line | ⇧⏎ |
| Move the line or highlighted selection down | ⌥↓ |
| Move the line or highlighted selection up | ⌥↑ |
| Move to next usage | ⌃⌥⌘↓ |
| Move to prev usage | ⌃⌥⌘↑ |
| Show Parameter List | ⌃⇧␣ |
| Show quick info | ⌘F1 |
| Show Scopes | ⌥⇧⌘P |
| Transpose characters | ⌃T |
| Wrap with <div> | ⌥⇧W |
View
| Commands | Keyboard shortcuts |
|---|---|
| Center and Focus Document | ⌃L |
| Focus Document | F7 |
| Full Screen | ⌃⌘F |
| Move to Next Notebook | ⌥⌘→ |
| Move to Previous Notebook | ⌥⌘← |
| Navigate Back | ⌃⌘← |
| Navigate Forward | ⌃⌘→ |
| Normal Size | ⌘0 |
| One Editor Column | ⌥⌘1 |
| Show Next | ⌥⌘↓, F8 |
| Show Previous | ⌥⌘↑, ⇧F8 |
| Two Editor Columns | ⌥⌘2 |
| Zoom In | ⌘+, ⌘= |
| Zoom Out | ⌘-, ⌘_ |
Window
| Commands | Keyboard shortcuts |
|---|---|
| Activate 1 | ⌘1 |
| Activate 2 | ⌘2 |
| Activate 3 | ⌘3 |
| Activate 4 | ⌘4 |
| Activate 5 | ⌘5 |
| Activate 6 | ⌘6 |
| Activate 7 | ⌘7 |
| Activate 8 | ⌘8 |
| Activate 9 | ⌘9 |
| Hide Others | ⌥⌘H |
| Hide Visual Studio | ⌘H |
| Minimize | ⌘M |
| Next Document | ⌘}, ⌘F6 |
| Previous Document | ⌘{, ⇧⌘F6 |
| Switch to next document | ⌃⇥ |
| Switch to next pad | ⌃⌥⇥ |
| Switch to previous document | ⌃⇧⇥ |
| Switch to previous pad | ⌃⌥⇧⇥ |
macOS key symbols lookup
| Symbol | Key |
|---|---|
| ⌘ | Command (cmd) |
| ⌥ | Option (alt) |
| ⇧ | Shift |
| ⌃ | Control (ctrl) |
| ⇞ | Page Up (Pg Up) |
| ⇟ | Page Down (Pg Dn) |
| ⌫ | Delete (Backspace) |
| ⌦ | Forward Delete |
| ⏎ | Return |
| ←→↑↓ | Arrow Keys |
| ↖ | Home |
| ↘ | End |
| ␣ | Space Bar |
| ⇥ | Tab |
See also
